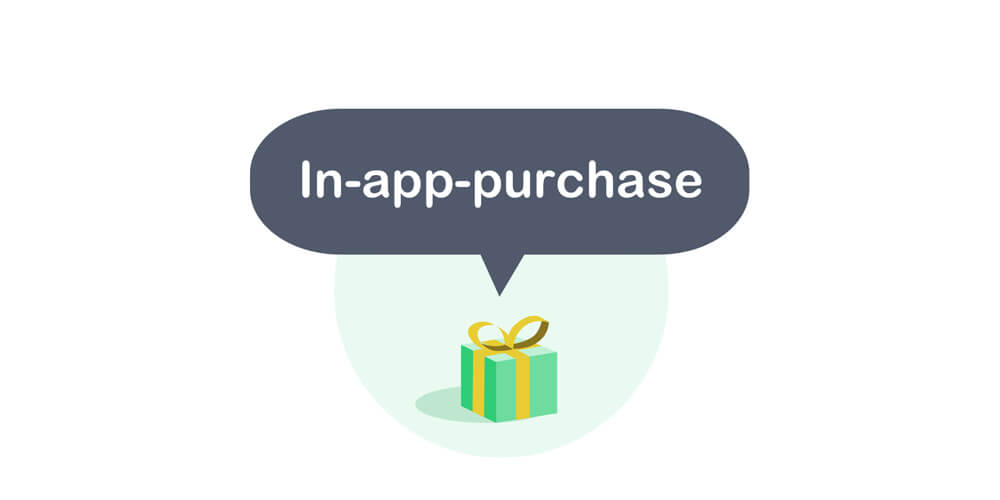Developing joint operations is essential, especially for small businesses that need to be boosted to expand and grow. Large enterprises also need to consider this venture for efficient marketing and enhanced product distribution. They only operate for a limited time, meaning you can still run your business and maintain its identity while in the process with no restrictions. Many benefits come with joint operations; therefore, developing one is essential if you are business-oriented. We discuss the process of creating a joint operation down below.
1. Process of Creating a Joint Operation
As a brand, it is crucial to know where to start before joining forces with a partner, to ensure nothing goes wrong, and there is mutual understanding.
2. Pick Your Joint Operations Partner
Choosing the right partner for a joint operation depends on the objective you have in mind. It directs you to people or companies with similar products or services to help you reach your goal. Once you identify a company that matches your business, take time, and focus on whether the two of you can work together comfortably. Know the people that work for that company, as they will eventually work alongside you and your staff.
What do they think about the collaboration? What are the company’s values, and do they match yours? Are they committed to their work? If your main reason for having a joint venture is inadequate resources to venture into the right market, is the company you’ve chosen secure financially? How is its production and marketing levels? There are so many questions you have to ask yourself before making a final decision. Make sure everything matches your preference to avoid disappointments.
3. Decide on the Kind of Joint Operation You Want
The type of operation you choose depends on what you want to achieve, if you’re going to be involved in its management and how much money you’re willing to spend to develop it.
4. Limited Cooperation
It refers to the collaboration of two parties in limited ways. A small business firm can come up with a new product or service and decide to sell it through a large company known in the market. A contract is signed, showing the stated terms and conditions of the joint operation.
5. Separate Joint Operation Business
A different company with another name is formed to handle a given project. Both parties own shares to the company and develop an agreement on how they want to manage it.
6. Draft the Joint Operation Agreement
It should clearly state the terms and conditions in written form. It should include:
- The type of joint ventureyou want
- The purpose or objective of the operations
- The financial contributions each party will make and how profits and losses will be shared
- The managerial duties, i.e., who will be in control, individual responsibilities, etc
- Termination of the joint operation
You can decide to have a confidentiality agreement if you don’t want your business ideas exposed.
Conclusion
Joint operations are the best way to accomplish business objectives that you’re not capable of achieving alone. Knowing the process of starting one makes things easier.